パソコンを起動すると、「お使いのデバイスにはWindows 11をお勧めします」と表示された場合。
アップグレードを拒否するという選択肢もありますが、どうするのが正解何でしょうか?
お使いのデバイスにはwindows11をおすすめしますとは
Windows 10起動時(サインインした後)に「お使いのデバイスにはWindows 11をお勧めします」と画面が表示されることがあります。
マイクロソフト社より「Windows 11」がリリースされたことに伴い、パソコンのOSがWindows 10の場合だと「Windows Update」でWindows 11の通知が表示されるようになりました。
「Windows 11へのアップグレードの準備ができました-しかも無料です!」
パソコンがWindows 11の最小システム要件を満たしていて、アップグレードの準備が整った場合にこのメッセージが表示されます。
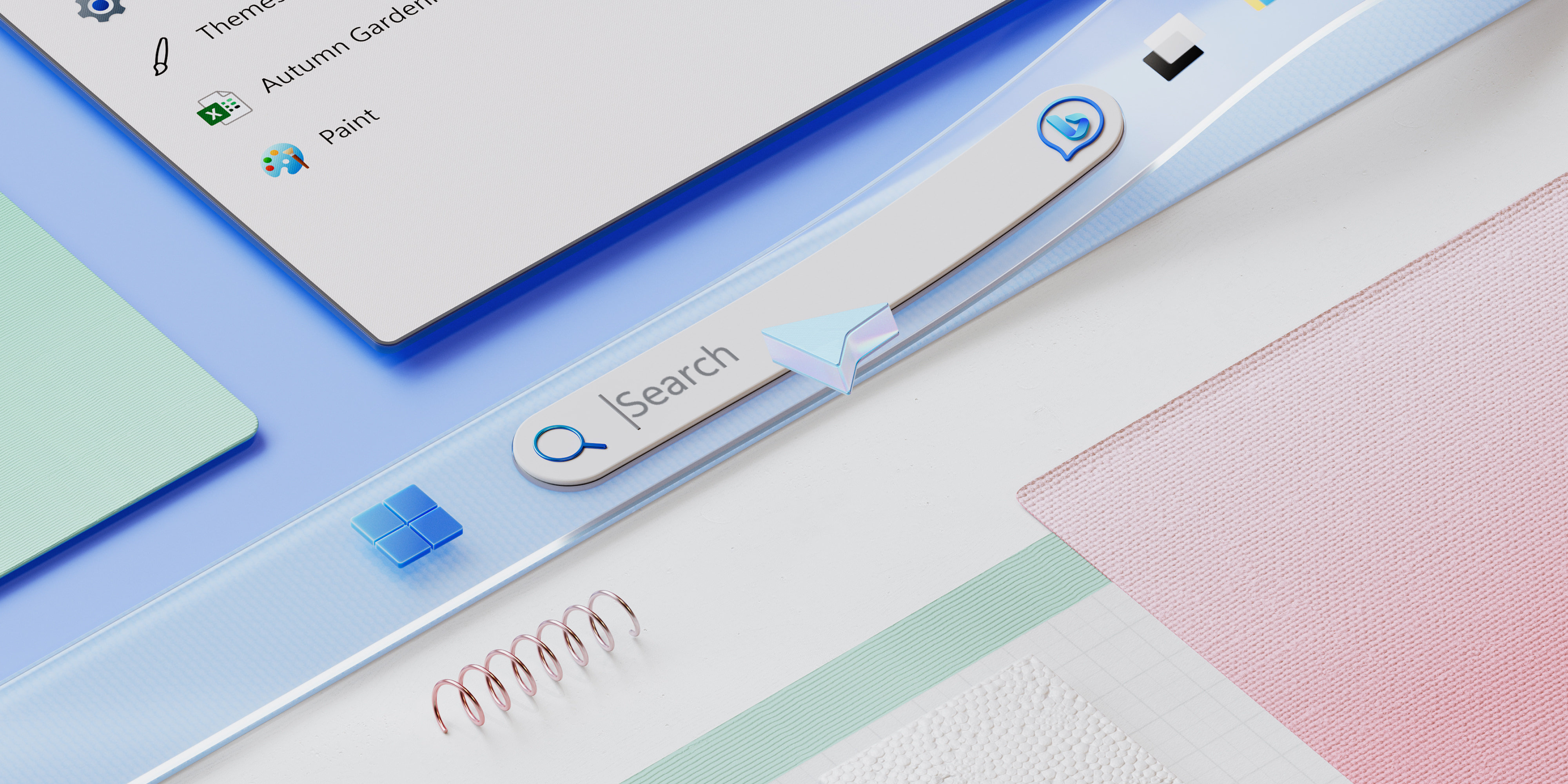
Windows 11へのアップグレードは無料ですが、急ぐことはありません。先送りは出来ます。
少なくとも、2023年の6月までは無料でしょう。
Windows 10は、2025年10月14日までマイクロソフト社によりサポートされ、セキュリティ更新プログラムなどが提供されます。
また、Windows 11へのアップグレードには、回復ドライブの作成やバックアップなど、事前の準備や確認が必要です。
特にWindows11にアップグレードしてみたものの、ネットバンキングのような重要なプログラムが対応していない可能性がるので注意しなければいけません。
パソコンの起動時に「お使いのデバイスにはWindows 11をお勧めします」と表示されても、アップグレードの準備ができていない場合、この画面ではアップグレードを拒否することをお勧めします。
お使いのデバイスにはwindows11をおすすめしますアップグレードを拒否すると?
「お使いのデバイスにはWindows 11をお勧めします」の画面でアップグレードを拒否しても、その後は自分の好きなタイミングでWindows 11にアップグレードできます。
「お使いのデバイスにはWindows 11をお勧めします」の「アップグレードを拒否する」をクリックします。
「アップグレードを拒否する」をクリック
「Windows 11に移行するか迷っていますか?」と表示されます。
「今は何もしない」をクリックします。
また、こうした通知をたびたび表示させたくない場合には、Windows 10 の[アクション センター] で通知とアクションの設定を変更しておく必要があります。
スタート>設定>システム と開いて、”通知とアクション” を開きます。
下部にスクロールすると、3項目ほどありますので、必要に応じてチェックを外してオフにしてください
すべての送信者の通知設定を変更するには、[通知] で、すべての通知をオンまたはオフにし、通知を表示する時間と場所を変更します。
個々の送信者の通知設定を変更するには、[これらの送信者からの通知の取得] で、通知の送信者のオンとオフを切り替えます。または、送信者の名前を選び、通知バナーのオンとオフを切り替え、画面のプライバシーをロックし、通知音のオンとオフを切り替え、通知の優先度を設定します。

